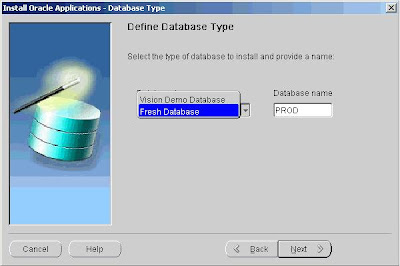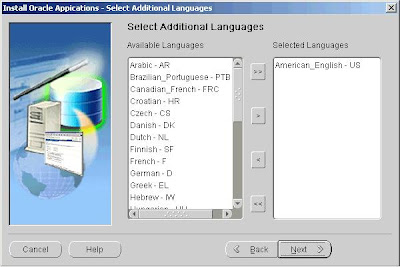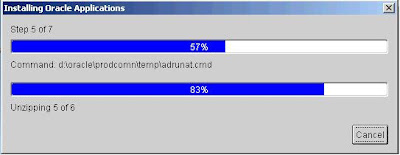1. Start the Rapid Install wizard
The Welcome screen lists the database version and the technology stack components that are installed with the E-Business Suite.
2. Select a wizard operation
Use the Select Wizard Operation screen to indicate the action you want Rapid Install
to perform.The available actions are as follows-
Install Oracle Applications E-Business 11i-
This action sets up a new, fully configured system, with either a fresh database or a Vision Demo database. The configuration is derived from the system-specific configuration parameters you enter in the Rapid Install wizard and save in the configuration file (config.txt).
Express Configuration-
This action sets up a fully configured, single-user/single-node system with either a fresh database or Vision Demo database. You supply a few basic parameters, such as database type and name, top-level install directory, and increments for port settings. The remaining directories and mount points are supplied by Rapid Install using default values.
Upgrade to Oracle Applications E-Business 11i-
Choose this option to indicate that you are upgrading your E-Business Suite products to the current version of Oracle Applications. The wizard screen flow presents two paths: one that lays down the file system and installs the new technology stack, and one that configures servers and starts services.
3. Identify configuration file
On the Load Configuration screen, you indicate whether you will be using an existing configuration file.
-If you answer No, Rapid Install saves the configuration parameters you enter on the wizard screens in a new configuration file (config.txt) that it will use to configure your system for the new installation.
-
If you choose "Yes, load configuration file," the directory path field becomes active.
Because this is a new installation, click No, and click Next to continue.
4. Choose installation type
On the Install Type screen, you indicate whether you want to install servers on a single node or distribute them across multiple nodes.
In a single-node installation, the RDBMS, the core AD directories and product directories, and the Concurrent Processing, Forms, and Web servers are installed on one node under a common APPL_TOP.
To set up a single-node system, click Single-node.
5. Define database type
On the Database Type screen, indicate the kind of database you want to install in the new system and supply the name you will use to identify it.
You can install a fresh database or a Vision Demo database.
- A fresh database is fully configured and ready for a new implementation.
- A Vision Demo database is used for demonstration or training purposes.
6. Set up database installation directory
The Database Install Information screen prompts you for information Rapid Install needs to set up and install the database.
The "Base Install directory" field defaults to a sample directory name, using the operating system syntax for the machine where you started the Rapid Install wizard. In this example, the syntax is for Windows. This directory is the top-level directory that Rapid Install uses to derive the mount points associated with the RDBMS.
On a UNIX (or Linux) operating system, the screen would look like this.
Enter a base installation directory on this screen
Navigate to the new directory, and highlight the path, or enter a path in the Directory
The Database Mount Points screen displays default directories based on the base installation directory you specified on the Database Install Information screen
7. Select product license type
On the Suite Selection screen, the wizard prompts you to indicate the type of licensing agreement you have purchased from Oracle Applications.
E-Business Suite licensing option on the Suite Selection screen, the Licensing Page for that option appears.
If you clicked the Component Applications licensing option on the Suite Selection screen, the Licensing Page for that option appears
screen, the Licensing Page for that option appears
-Some systems require the country-specific functionality of a localized Applications product.
-If your company operates only in the US, you can bypass this screen
If you select Canada, the screen would look like this.
9. Select additional languages
American English is installed in your system by default
10. Select internationalization (NLS) settings
The NLS language and territory settings are stored as profile options in the database.
11. Enter node-specific information
You have already specified the top-level directory and the mount points for the RDBMS. Now you must specify top-level directory and subdirectories associated with the application tier servers.
The default sample directories use the syntax of the operating system where you started Rapid Install.
On the Application Tier Mount Points page, use the vertical scroll bar or the Up and Down Arrow keys to move the derived settings fields and default values into view
12. Review global settings
Rapid Install uses the values specified on the Global Settings screen to identify a qualified domain name and to derive port settings that your system will use to connect services and listeners.
Enter a valid value for the Domain Name. This value, when combined with a host name, must produce a fully qualified domain name.
The starting number of the port value is preset, but you can customize it by selecting an incremental number from the drop-down list in the Port Pool field. There are 100 port pool selections.
Use the scroll bar or click Advanced Edit to see the Port Values screen.
Save your changes and return to the Global Settings
13. Save the configuration file
You have now completed all the information Rapid Install needs to set up and install a single-node system. The Save Instance-specific Configuration screen asks you to save the values you have entered in the wizard in a configuration file
The configuration file contains all the information required to configure a specific Oracle Applications instance.
The default location of the config.txt file is the system temporary directory. It’s a good idea to choose a permanent directory location because you may use this file at a later date.
Navigate to the new directory path.
14. Review pre-install checks
On the Pre-Install Checks screen it lists the tests performed and marks each one with an indication of whether it succeeded or failed.
When there are no further issues to resolve
15. Begin the installation
On the Component Installation Review screen, Rapid Install lists the components it will install, based on the system parameters you entered in the wizard.
Rapid Install displays another alert screen asking you to verify that you are ready to begin the installation.
Monitor Installation Progress:
1. Check progress bars
The main progress bar reports on the completion percentage of the installation as a whole.
2. Supply additional information
However, you may receive a
prompt requesting information if any of the components are missing from the stage directory.
http://download.oracle.com/docs/cd/B25516_08/current/acrobat/r115102ins.pdf
Oracle Apps 11i Single-node Installations
Posted by : Oracle Apps News on Oracle Apps 11i Single-node Installations On 22.9.11
Add Comments